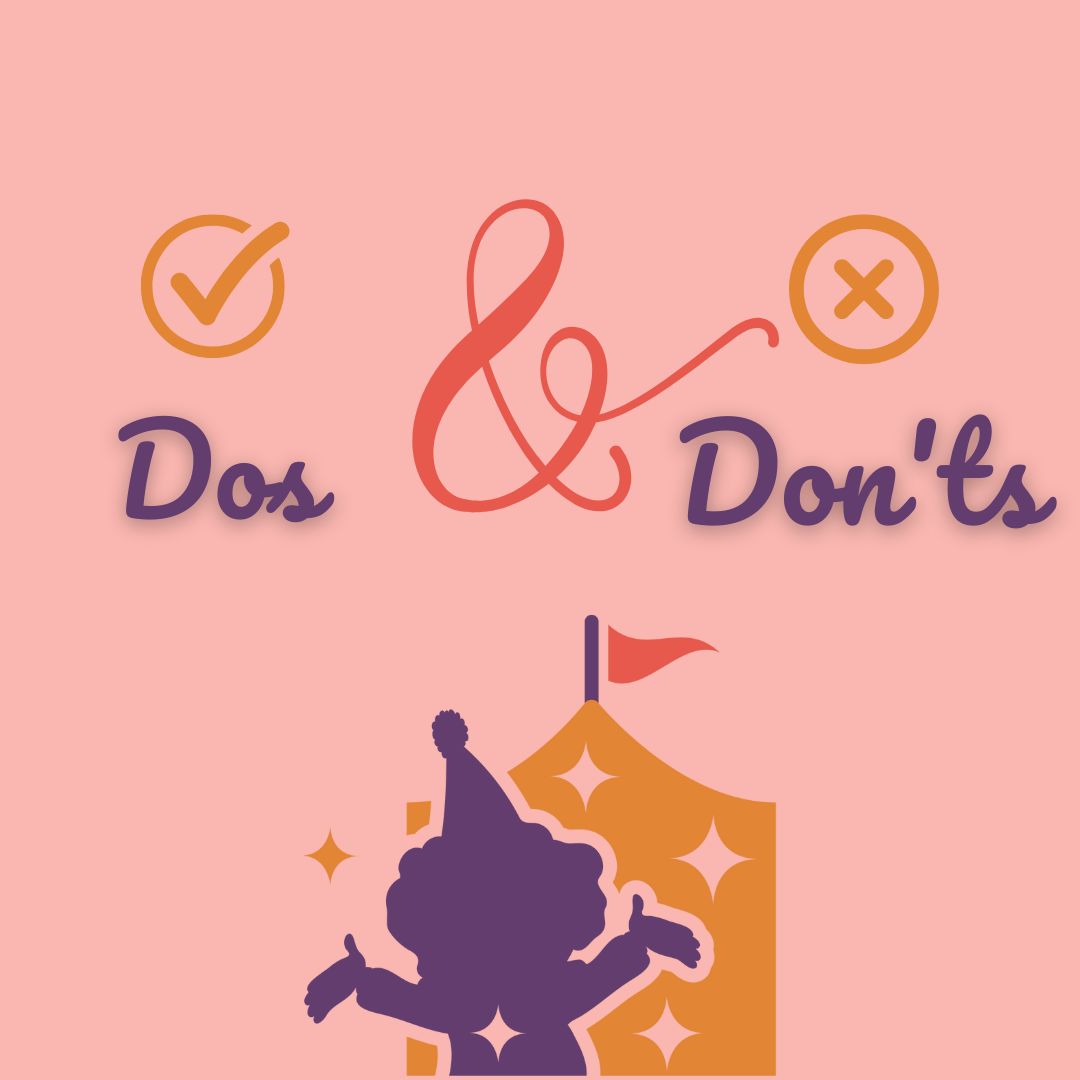The dos and don'ts of certificate requests
Stuck with a pesky certificate request? Not sure where to start? Look no further, we're here to help! Below you will find step-by-step instructions and tips to guide you through submitting an approved event/venue which does not need any changes, an approved event that needs changes made, and how to create a new/unapproved certificate for an event/venue.
Pro tip: After a certificate is submitted, you can't go back into the request to make a change. However, if you need to make a change, we can help! Reply to the email you received that your certificate has been submitted with any changes you need made and a member of our team will adjust your certificate.
The first step for any certificate request will be to log in to your online account. Once you've logged in, you will see two buttons at the top of your client dashboard. You'll want to click on the one that says performer or vendor certificate request, depending on the type of account you have. Then, you'll be redirected to the request page.
Submitting for an approved event/venue with no changes (receive certificate instantly):
Click on "option 1," and begin typing in the name of your event/venue. As you type, events/venues will appear. Look for the name and location that matches your need and select it. You're only able to change the event contact or the event dates to receive your certificate instantly. Any other changes that need to be made will result in the 1-2 day processing window (see the next section for more details). Once you've reviewed the information and it looks correct, you can scroll to the bottom of the page and click the red "submit" button.
After you've submitted the certificate, you and the event/venue will receive a copy of the completed certificate. Your request is now complete! You may also find a copy under the "policy documents" on your client dashboard. If you're unsure of where this section is, check out FAQ #14.
Submitting an approved event/venue that needs changes made (processed in 1-2 business days):
Click on "option 1," and begin typing in the name of your event/venue. As you type, events/venues will appear. Look for the name and location that matches your need and select it. Review the information and make any edits you need. If you're unable to change a field, leave a note in notes section of the certificate request and our team will make the changes when processing your request. Once you've made the changes and reviewed the information, scroll down and click the red "submit" button.
You will be redirected to your client dashboard and a note will appear in a banner at the top letting you know your certificate request has been received. You will also receive an email stating the same. Please note, certificate requests can take 1-2 business days to process, but if you need your request sooner you can email certs@specialtyinsuranceagency.com or give our office a call at 715-246-8908.
Submitting a certificate for a new event/venue (processed in 1-2 business days):
If you've searched under "option 1" and your event/venue does not appear, you will need to create a new event/venue. Be sure to refer to your contract for the information you will be entering. Below you will find tips for successfully creating a new event/venue.
- The certificate holder name will be the name of the event/venue asking to be added or listed on your policy.
- The address is that of the event/venue asking to be added or listed (note, this may be different than where the event/venue is taking place e.g. The City of Key West).
- For the additionally insured field, be sure to refer to your contract. Some events/venues will layout exactly what they would like this to say. If your contract does not list anything, type in the same information you put in the certificate holder field.
- The venue's email and attention to fields are for a contact at the event/venue where you'd like a copy to be sent. These fields are optional!
- You will always receive a copy of your certificate so please do not enter your own email address in this field.
- Please only enter the contact's name in the attention to field - do NOT enter an email address here!
- Enter in the dates of your event.
- If you're unsure about if you should check N/A, Includes Setup and Tear Down, or Ongoing for Policy Period, check out FAQ #12.
- If you're unsure about if you should check N/A, Includes Setup and Tear Down, or Ongoing for Policy Period, check out FAQ #12.
- The PDF upload is optional as well, but does allow you the chance to upload the exact requirements from the event/venue. If you're easily able, providing the document can help ensure our team is able to successfully submit your certificate the first time around.
Once you've completed the steps above, review all of the information you've entered for proper capitalization and typos. If everything looks correct, scroll down and click on the red "submit" button. Once submitted, you will be redirected to your client dashboard and a banner will appear notifying you that your certificate as been submitted. You will also receive an email stating the same.
Please note, the certificate request process can take 1-2 business days, but if you need your request sooner, you can send an email to certs@specialtyinsuranceagency.com or give our office a call at 715-246-8908.
If you get stuck at any point during the certificate request process, feel free to send us an email to certs@specialtyinsuranceagency.com or give our office a call at 715-246-8908. While an SIA team member can't submit the certificate for you, we are always here to help talk you through the process!